こんにちは、リュウスケです。
今日はWorrdPressのアップデートのやり方を実際の画像付きで、できるだけわかりやすく
初心者向けに解説していきます。
こんな感じでWordPressのアップデートがダッシュボードに用意されています。
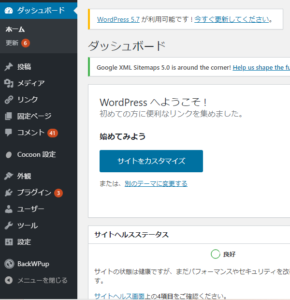
このWordPressのアップデートのやり方の解説です。
1:WordPressのアップデート方法
以下のとおりです↓
- 手順1:WordPressのバックアップを取る
- 手順2:WordPressの更新ページに移動する
- 手順3:WordPressの更新を行う
1つずつ順番に解説していきます。
手順1:WordPressのバックアップを取る
まず、始めにアップデートをする前にWordPressのバックアップを取っておきましょう。
「WordPressの更新が用意されています」←と書かれているのを見ると、すぐにWordPressを
更新したくなる人が多いはず。ですが、これはNG。
なぜなら、WordPressのバックアップを取っていないと、アップデートの際にデータが誤って
消失した際に復元することが出来なくなるから。
かつ、不具合が起きた時でも復元できるのでバックアップだけは取っておきましょう。
ただ、WordPressを始めて間もない人は↓

バックアップを取る方法がわかりません…。
みたいな疑問もあるはず。これに関してはバックアッププラグインのBackWPupを使えばOK。
詳しい使い方については↓の記事で解説しているので、バックアップを取る方法がわからない人は、こっちを合わせて読んでからWordPressの更新作業へ進むのが良いかなと。
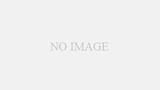
そうでない人は、今まで通りバックアップデータを何らかの媒体に確保しておきましょう。
まぁ、そもそも基本データが消えたりすることは滅多に無いことですし、そのリスクを恐れて
アップデートの度に「バックアップを取って…プラグインを止めて…」←みたいに設定するのも
面倒だと思うのでボクはバックアップしか取っていません。
実際、1年間それでやってきてトラブルが起きたことは1度もありません。
手順2:WordPressの更新ページに移動する
バックアップの取得が終わったらWordPressの更新ページに移動しましょう。
といっても移動はカンタンです。さっきの画面の「今すぐ更新してください。」をクリックして
WordPressの更新ページに移動してください。
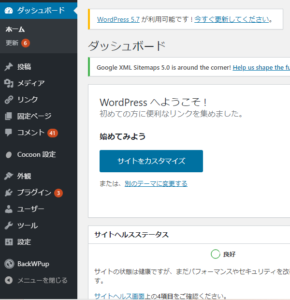
移動したらこんな感じのページに移動します↓
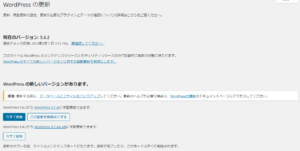
移動したら、WordPressの更新を行います。
手順3:WordPressの更新を行う
WordPressの更新画面に移動したら、WordPressの更新を行いましょう。
と、いってもそこまで難しいものではありません
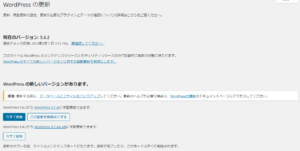
この上の画像に表示されている「WordPressの新しいバージョンがあります。」のすぐ下に
ある→「今すぐ更新」をクリックしてください。
するとWordPressのアップデートが始まります。アップデートに掛かる時間はだいたい1分ほど
待っていれば完了します。
で、更新が終わったらこんな感じでWordPressの更新が完了した画面に移行します↓
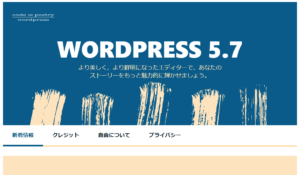
上みたいな感じの画面が表示されればWordPressのアップデートは完了です。
WordPressのアップデートは、何らかの不具合が出た時は確かに面倒ですが、そうでない場合は
そこまで難しいものではありません。
なので、アップデートの通知が来たらできるだけ早くアップデートするようにしましょう。
以上がWordPressのアップデート(更新)のやり方についての解説でした。
ネット上にある記事ではアップデートをする上で「プラグインを止めたり…」などと、かなり
面倒な内容になっているので、この記事ではできるだけシンプルなやり方で解説しました。
おわり。
