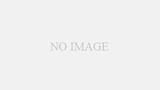こんにちは、リュウスケです。
今日はWordPress5.8へのアップデートで導入されたウィジェットブロックエディターについて
解説しつつウィジェットブロックエディター仕様から元の表示に戻す方法を解説します。
記事を最後まで読み終えることで、WordPress5.8でのウィジェットブロックエディター仕様の
基礎知識と元に戻す方法を知ることが可能。
ウィジェットブロックエディターの基礎知識と元のウィジェット表記に戻す方法を知りたいと
思っている人は、ぜひ最後までお付き合いください。
1:ウィジェットブロックエディターとは?
まずは、WordPress5.8で導入されたウィジェットブロックエディターについて解説します。
1:ウィジェットブロックエディターの基礎知識
では、早速ウィジェットブロックエディターの基礎知識を解説していきます。
で、答えから書くとウィジェットブロックエディターは、WordPress5.8のアップデートで
導入されたWordPressのウィジェットをブロックエディター形式で表示させる機能のこと。
ただ、文字で説明するだけだとわかりにくいと思うので、実際の画像付きで見ていきましょう。
元々はWordPressのウィジェットの編集画面は↓みたいな感じで表示されてましたね♪
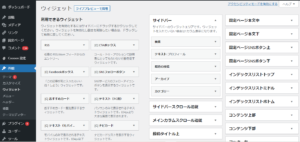
見慣れた編集画面です。これが、2021年7月のWordPress5.8へのアップデートによって一気に
デザインがガラっと変わって↓みたいな感じで表示されるようになりました。
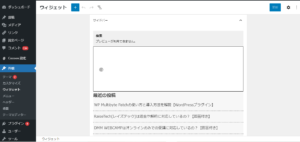
いわゆる、WordPressの記事の投稿画面で導入されているブロックエディターに似た形式に
編集画面が変わった感じですね。
ただ、一気にウィジェットの編集画面が変わったことによって混乱している人もいるのが事実。
かつ、その中には「元のウィジェットの編集画面に戻したい」人もいるはずなので、そうした
人向けにウィジェットブロックエディターを元に戻す方法を解説します。
2:ウィジェットブロックエディターを元に戻す方法
では、次にウィジェットブロックエディターを元のウィジェット表示に戻す方法を解説します。
ウィジェットブロックエディターを元の表示に戻すためには「Classic Widgets」という
プラグインを利用する感じになります。
では、やり方を見ていきましょう。
1:ウィジェットブロックエディターを元に戻す方法
そもそも、Classic Widgetsはプラグインなのでインストールしないと使えません。なので、
プラグインをインストールしていきます。
まずは、WordPressのサイドバーの[プラグイン]→[新規追加]をクリックしてプラグインの
新規追加画面に移動してください。

移動したら↓みたいな感じのページに移動します。

移動したら右上の検索枠に【Classic Widgets】と入力してください。そしたら、下の画像と
同じくClassic Widgetsが表示されます。
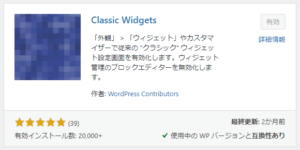
上の画像だと、既にプラグインがインストールされ有効化しているので[有効]とありますが、
インストールされていない場合は[今すぐインストール]と表示されています。
なので、それをクリックしてプラグインをインストールしてください。
で、インストールしたら[プラグインを有効化]をクリックしてプラグインを有効化したら、
Classic Widgetsのダウンロードは完了です。
本来であれば、有効化した後プラグインの詳細な設定に入るんですが、Classic Widgetsは
インストールして有効化するだけでOK。
そのため、特に設定は必要ありません。有効化するだけで動いてくれるのは嬉しいですね♪
◆まとめ
以上が、WordPress5.8へのアップデートによって導入されたウィジェットブロックエディターの
基礎知識と元の表示に戻す方法の解説でした。
この記事が、ウィジェットブロックエディターの基礎知識と元の表示に戻す方法を知りたいと
思っていた人の参考になったら嬉しいです。
おわり。