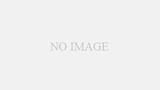こんにちは、リュウスケです。
今日はWordPressブログに目次を設置してくれるプラグインのTable of Contents Plusの
設定方法と使い方を解説していきます。
記事を最後まで読むことで、Table of Contents Plusの設定方法と基礎知識を知ることが可能。
Table of Contents Plusの設定方法と基礎知識を知りたいと思っている人は、ぜひ最後まで
お付き合いください。
1:Table of Contents Plusとは?
答えから書くと、【Table of Contents Plus】はWordPressブログの記事の中に目次を
設置することが出来るプラグインです。
WordPressテーマによっては目次の機能が付いていることがあるので、その場合は別に不要な
プラグインなんですが、目次が無いテーマを使う場合は必需と言って良いプラグインの1つ。
実際、ブログを見に来た読者にとって記事の目次が用意されていると、読みたい部分まで記事を
飛ばしてチェックすることが出来たりと何かと便利です。
かつ、内容もわかりやすくなるので読者にとって優しい記事になるのがメリット♪
目次は自分でコードを書いて設定することも出来ますが、プラグインを使った方が簡単ですし、
時間も掛からないので、プラグインを使うのが良いですね。
それをやってくれるプラグインが、この記事で取り上げているTable of Contents Plusです。
このプラグインを使うことで目次を作る作業を効率化することが可能になります♪
なので、目次が表示されない仕様のWordPressテーマを使っている場合は、プラグインの
Table of Contents Plusを使うのがオススメ。
次に、Table of Contents Plusの導入方法と設定方法を解説していきます。
2:Table of Contents Plusの導入方法&設定方法
ここからは、WordPressのプラグイン【Table of Contents Plus】の導入の方法と使い方を
画像付きで解説していきます。
Table of Contents Plusを使う手順は以下のとおり。↓
- プラグインをインストールする
- Table of Contents Plusの設定をする
では、順番に解説していきます。
まずは、プラグインのインストールの手順からです。
1:プラグインをインストールする
当然ですが、プラグインはインストールをしていないと使うことができないので、始めに
プラグインのインストールを行います。
インストールの手順は、他のプラグインと同じですが以下のとおり。↓
- 左のメニューバーの[プラグイン]→[新規追加]をクリック
- プラグインの検索ボックスにTable of Contentents Plusと入力してインストールする
上の手順を深掘りして解説していきます。
1:左のメニューバーの[プラグイン]→[新規追加]をクリック
まずは、WordPressのサイドバーの[プラグイン]→[新規追加]をクリックしてプラグインの
新規追加画面に移動してください。
一応、画像を貼っておきます。↓

移動できたら下みたいな画面が表示されます。↓

ちゃんと表示されていたら次の手順2に進みます。
2:検索枠に【Table of Contents Plus】と入力する
次に、画面の左上にあるプラグインの検索ボックスに【Table of Contentents Plus】と
入力してください。↓

検索すると下の画像みたいな感じでTable of Contents Plusが表示されるはずです。↓
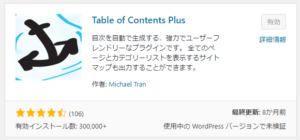
もし、プラグインが表示されなかった場合は少し下までスクロールしてみたり、検索の誤字や
脱字が無いかをチェックしてみてください。
表示されない際は、基本的にはこのどっちかに問題があります。
ボクの場合はインストールしているので、画像には表示されていませんがインストールしてない
場合は【今すぐインストール】と表示されています。
なので、それをクリックしてプラグインをWordPressにインストールしてください。
で、インストールしたら【有効化する】と表示されるので、それをクリックしてプラグインを
有効化したらTable of Contents Plusのインストールは完了です。
次に、Table of Contents Plusの設定のやり方と使い方を解説していきます。
2:Table of Contents Plusの設定方法&使い方
次に、Table of Contents Plusの設定方法を解説していきます。
設定の流れは以下のとおり↓
- 左のメニューバーの[設定]にカーソルを乗せて[TOC+]をクリック
- Table pf Contents Plusの各種設定をする
深掘りして順番に解説していきます。
1:左のメニューバーの[設定]にカーソルを乗せて[TOC+]をクリック
まず、Table of Contents Plusの設定をやるにはWordPressのサイドバーの[設定]→[TOC+]を
クリックしてTable of Contents Plusの設定画面に移動してください。
一応画像を貼っておきます。↓
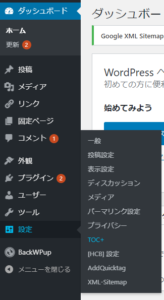
で、設定の画面に移動することが出来たら下みたいな感じの画面になります。↓
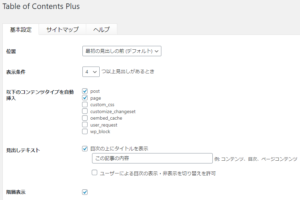
この画面に移動することが出来たら次の手順に進みます。
2:Table of Contents Plusの設定をする
Table of Contents Plusの設定は画像の通りにやればOKです。
まず基本的な設定から、下の画像のとおり↓
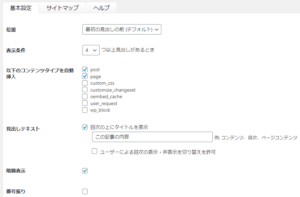
基本的には、この画像の通り設定しておけば問題なく目次を使えます。
ちなみに、画像の一番上に表示位置の設定がありますが、これは記事別で変更が可能です。
↓みたいな感じで、目次を表示させたい位置に書いておけばOK。
[TOC]
逆に「目次がいらない」場合は下のコードの【NO_TOC】を記事内のどこかに書いておけば
目次は表示されません。(こっちも同じく、この記事の目次が消えるので全角で書いています。)
[NO_TOC]
こんな感じで、見出しの表示位置を変更することができるので、見出しの設定は最初の見出しの
前に設定しておいても記事ごとに変更が可能。
で、基本設定の続きです。基本的には下の画像のとおりに設定しておけば問題ありません↓
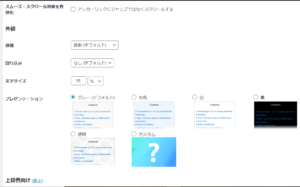
基本設定を進めていくと【上級者向け】と表示されている部分があって、その隣に[表示]と
書かれているのでそれをクリックしてください。
クリックすると、さらに細かい設定ができるようになります。
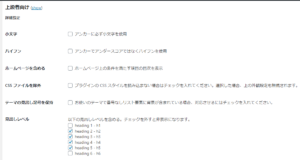
一番最後の部分の【見出しレベル】の設定はH2~H5にチェックを入れておけば良いかなと。
上級者向け設定の続きの部分はこんな感じですが、デフォルトのままで変更しないでOK。
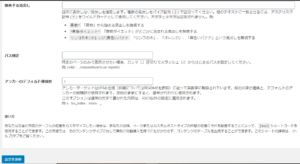
で、設定が終わったら一番下の【変更を保存】をクリックして保存してください。
あと、サイトマップの設定を少しだけ行います。ただ、デフォルトで画像通りになっていれば
変更する必要はないのでそのままでOKです。
もし、違う点があったら↓の画像の通りに変更しておいてください。
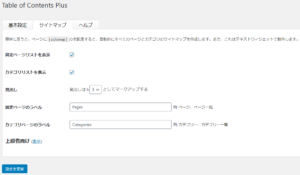
以上で設定は完了です。サイトマップの設定にも【上級者向けの設定】がありますが、これに
関してはスルーしてOKです。
最後に目次がきちんと表示されているか念のためチェックしておきましょう♪
記事にアクセスして、↓みたいに目次が表示されていれば設定は完了です。
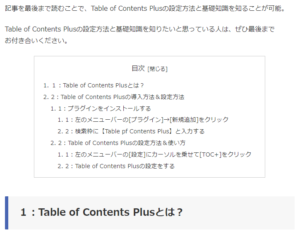
お疲れさまでした!
◆まとめ
以上が、WordPressブログに目次を設置できるプラグインのTable of Contents Plusの設定の
やり方と基礎知識の解説でした。
この記事がTable of Contents Plusの設定方法と基礎知識を知りたいと思っていた人の参考に
なったら嬉しいです。
おわり。